وصل كردن لپ تاپ به تلويزيون به شما امکان میدهد برنامه های تلویزیونی آنلاین و کلیپ های YouTube را پخش کنید. همچنین میتوانید از تلویزیون به عنوان یک مانیتور بزرگ برای گشت و گذار در اینترنت یا نمایش فیلم و عکس استفاده کنید. در این مقاله با ما باشید تا به تمام روشهایی که وجود دارند تا بتوانید به همراه کابل یا بدون آن این کار را انجام دهید، بپردازیم.
آیا امکان اتصال لپ تاپ به تلویزیون وجود دارد؟
آیا تاکنون به وصل كردن لپ تاپ به تلويزيون فکر کردهاید؟ در این مقاله میخواهیم با یکدیگر روش های مختلف انجام این کار را بررسی کنیم. همه ما ممکن است روزی قصد تماشای یک فیلم سینمایی را در تلویزیون خود بنماییم. اما فایل تصویری این فیلمها معمولا در فلشها و یا لپ تاپهای ما ذخیره شدهاند و لازم است آن را به تلویزیون متصل کنیم. یکی از راهکارهایی که میتوانید در کنار خانواده و یا دوستان و حتی به تنهایی اقدام به تماشای فیلمهای سینمایی نمایید، اتصال لپ تاپ به تلویزیون است که در این مقاله میخواهیم به بررسی آن بپردازیم.
روش های مختلفی برای انجام این کار وجود دارد که میتواند بدون استفاده از لوازم جانبی بوده و یا برخی تجهیزات برای آن نیاز باشند. به عنوان مثال میتوان به روش های وایرلسی و یا استفاده از کابلهایی مانند HDMI اشاره کرد که در قسمت جلوتر به صورت کامل راجع به آن صحبت میکنیم. در این حالت پیش نیاز های انجام این کار آن است که تلویزیون شما، محدودیتی نداشته باشد. بدین معنا که قابلیت اتصال از طریق وای فای را داشته و اگر آن را ندارد، پورتهای اتصالی برای وصل کردن لپ تاپ به تلویزیون برای آن وجود داشته باشد. بنابراین همه چیز به محدودیتهای تلویزیون شما مرتبط است و شما میبایست به آن توجه کنید.
حال که به صورت مقدماتی با این ویژگی آشنا شدید، در ادامه با ما همراه باشید تا به شیوههای مختلف اتصال لپ تاپ به تلویزیون بپردازیم.

چگونگی اتصال لپ تاپ به تلویزیون به همراه سیم
برای وصل كردن لپ تاپ به تلويزيون راهکارهای مختلفی وجود دارد که به صورت خلاصه در ادامه برای شما معرفی میشوند. در اولین بخش از این قسمت، ابتدا به سراغ شیوههای اتصال لپ تاپ به تلویزیون از طریق سیم و کابلهای آن میپردازیم که از طریق کابلهای زیر امکان پذیر است. در قدم نخست ابتدا پورتهای صفحه نمایش را بر روی لپ تاپ و یا کامپیوتر خود چک کنید. این پورتها امکان آن را میدهند تا بتوانید به یک کامپیوتر خارجی متصل شوید.
آشنایی با انواع اتصال پورتها و وصل كردن لپ تاپ به تلويزيون
انواع مختلف این پورتها به شرح زیر میباشند که عبارتند از:
- پورت HDMI: پورت های HDMI حدود 3/4 اینچ عرض دارند و قسمت بالایی پورت کمی بزرگتر از پایین است. کابلهای HDMI توسط اکثر تلویزیونهای صفحه تخت و HD جدیدتر و همچنین بسیاری از لپ تاپها و کامپیوترهای رومیزی امروزی پشتیبانی میشوند. بنابراین احتمال داشتن این چنین پورتی در لپ تاپ شما بالا است.
- MiniDisplay: MiniDisplay ها بیشتر در محصولات برند مک و مک بوک استفاده میشوند. آنها دارای یک پورت مستطیلی کوچک هستند که گوشههای پایینی آنها بریده شده است. این پورتها شکلی مشابه پورتهای Thunderbolt دارند، اما یکسان نیستند. برای اطمینان میبایست برچسب روی پورتها را بررسی کنید تا مطمئن شوید که از پورت مناسب استفاده میکنید.
- VGA: کابلهای VGA یک پورت مستطیلی با 15 پین هستند. این نوع از پورتها برای وصل کردن لپ تاپ به تلویزیون بیشتر در رایانههای قدیمی استفاده میشوند. آنها میتوانند در برخی از تلویزیونها و رایانهها به کار رفته باشند که امروزه کمتر دیده میشوند.
- DVI: یک پورت DVI دارای یک اتصال سفید با 24 سوراخ مربع در آن است. این نوع از پورتها نیز در اکثر مدلهای کامپیوتر قدیمی استفاده میشوند.
- USB: اگر رایانه شما درگاه خروجی ویدیو ندارد، میتوانید آداپتوری بخرید که میتواند یک پورت USB را به درگاه خروجی HDMI رایانه شما تبدیل کند. در این حالت این کار ممکن است نیاز باشد تا شما را به نصب نرمافزارهای اضافی بر روی رایانه مجبور نماید.
زمانی که پورت نمایشگر بر روی لپ تاپ خود را چک کردید، نوبت بررسی این نوع پورتها در تلویزیون است. در این حالت تلویزیون خود را بررسی کنید تا ببینید کدام نوع اتصالات برای خروجی ویدیو را پشتیبانی میکند. این نوع پورتها معمولا در قسمت پشتی تلویزیونها قرار دارند و معمولا در قسمت زیرین آن ها نیز نام پورتها درج شده است.
حال نیاز دارید تا کابل واسطی را تهیه کنید تا دو سر آن یک بخش به لپ تاپ متصل شده و بخش دیگر به تلویزیون وصل شود. توجه کنید در وصل كردن لپ تاپ به تلويزيون حتما از یک کابل مناسب استفاده نمایید که این کار میبایست حتما کابل مناسب و مربوطه را تهیه کنید. همچنین به این نکته توجه کنید که در صورت استفاده از کابلهای VGA و یا DVI که پورتهای قدیمیتری هستند، انتقال صدا میبایست با استفاده از کابلهای دیگری صورت گیرد که میتوانید برای انجام این کار از کابل کمکی 3.5 میلی متری به جک هدفون در رایانه و به کابل کمکی 3.5 میلی متری تلویزیون خود استفاده نمایید. همچنین میتوانید برای آنکه پورتهای HDMI, VGA و یا DVI را به کابل های دیگری تبدیل نمایید، از یک آداپتور تبدیل استفاده کنید که میتواند پورتهای کامپیوتر شما را پشتیبانی کند.
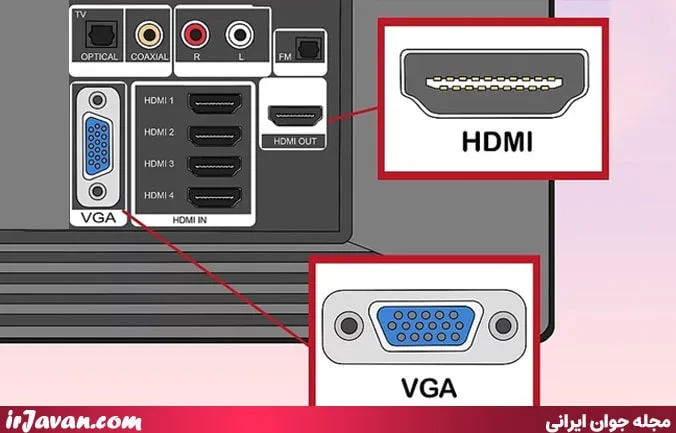
مراحل پایانی برای پخش ویدیو در تلویزیون
حال که اتصالات را انجام دادید، بخش پایانی کار را مرحله به مرحله اجرا کنید که عبارتند از:
- ابتدا لپ تاپ خود و تلویزیون را روشن کنید و از ریموت کنترل تلویزیون برای انتخاب ورود مناسب جهت اتصال خارجی استفاده نمایید. در این حالت به تنظیمات تلویزیون خود رفت و INPUT Source را بر روی نوع اتصال کابلی که در نظر گرفتهاید قرار دهید. به طور معمول تلویزیونها ورودیهایی که به آن متصل شدند را به صورت خودکار فعال نشان میدهند، با این حال لازم است از انجام این مرحله اطمینان حاصل کنید. همچنین اگر صدا را در رایانه خود دریافت نمی کنید، مطمئن شوید که کابل صدا را به ورودی Audio In که مطابق با منبعی است که کابل ویدیوی رایانه شما به آن متصل است، وصل کردهاید.
- برای سیستم عامل ویندوز: حال به لپ تاپ خود در قسمت استارت رفته و بر روی گزینه Setting یا چرخ دنده کلیک کنید. به بخش System مراجعه کرده و بر روی گزینه Display کلیک کنید. به بخش پایین رفته و روی گزینه Detect کلیک کنید.
- برای سیستم عامل مک: در این حالت به منظور وصل کردن لپ تاپ به تلویزیون میبایست به بر روی گزینه سیب (آیکن مک) کلیک کرده و گزینه System Preferences انتخاب کنید. حال گزینه Display را انتخاب کرده و به تب Display بروید. بر روی کیبورد گزینه option را نگه داشته و گزینه Detect Display را بزنید.
کار تمام است و شما میتوانید اطلاعات و فایلهای مدیایی که در لپ تاپ دارید را در تلویزیون خود مشاهده کرده و با انتخاب آن، مرحله وصل كردن لپ تاپ به تلويزيون را تکمیل کنید. یک ویدیو را انتخاب کرده و روی گزینه OK کلیک کنید تا اجرا شود.
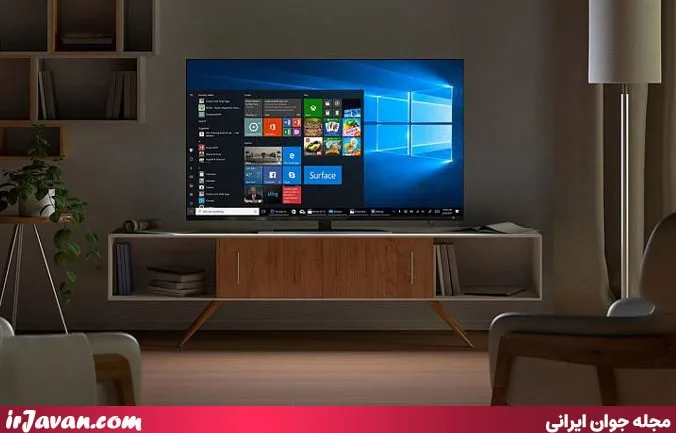
روش های وصل کردن لپ تاپ به تلویزیون بدون سیم
بخش دیگری از راههای وصل كردن لپ تاپ به تلويزيون، از طریق روش بدون سیم یا وایرلس است که معمولا برای تلویزیونهای پیشرفتهتر کاربرد دارد. در این حالت باید ابتدا بدانید تلویزیون شما میبایست مجهز به وای فای باشد. برای فعال کردن این قابلیت و استفاده از اتصال بی سیم، میتوان به موارد زیر اشاره کرد که به شرح زیر میباشند:
وصل کردن لپ تاپ به تلویزیون با وای فای در ویندوز
- در قدم نخست میبایست ابتدا Wifi و قابلیت WIFI Direct را در تلویزیون خود و لپ تاپ فعال کنید. زمانی که این کار را در تلویزیون انجام دادید، حال نوبت آن است که به سراغ فعال کردن آن در لپ تاپ برویم.
- در لپ تاپ، به قسمت Setting و بخش Device مراجعه کنید. در این حالت شما میتوانید وارد بخش Bluetooth & other device شده و بر روی گزینه Add Bluetooth & other device کلیک کنید. زمانی که به این قسمت وارد شدید، میتوانید بر روی گزینه Wireless display or dock کلیک کنید. این کار میتواند به شما کمک کند تا تلویزیون را پیدا نمایید.
- حال میبایست دستگاه تلویزیون خود را در این لیست انتخاب نمایید و در این حالت است که میتوانید صفحه لپ تاپ را بر روی تلویزیون خود به نمایش درآورید.
- در قسمت Change projection mode، میبایست به بخش نمایش صفحه لپ تاپ مراجعه کرده و آن را بر روی تلویزیون مدنظر خود تنظیم کنید.
- حال شما میتوانید 4 گزینه را مشاهده نمایید. این گزینهها شامل موارد روبرو هستند که شامل Disconnect به معنای قطع قابلیت وصل كردن لپ تاپ به تلويزيون است. همچنین گزینه دیگر، بخش Duplicate است که در این حالت، میتوانید تصاویر را در هردو نمایشگر نشان دهید.
- Extend گزینهای است که شما میتوانید از طریق آن دو نمایشگر مجزا را داشته باشید. بدین معنا که هر نمایشگر تصویر ویندوز را دارد اما در لپ تاپ شما تصویر ویندوز همراه با آیکن ها را داشته اما در تلویزیون تصویر خالی از ویندوز است. گزینه دیگری که وجود دارد، به نام Secound Screen Only شناخته میشود که تصویر فقط بر روی نمایشگر دوم نشان داده میشود. این گزینه در واقع برعکس حالت Disconnect است که در این حالت صفحه نمایش لپ تاپ غیرفعال خواهد شد.
در این قسمت آموزش نصب ویندوز از روی فلش را مطالعه کنید.

وصل کردن لپ تاپ به تلویزیون با وای فای در مک
در دستگاههای مک میتوانید از طریق AirPlay اقدام به وصل کردن لپ تاپ به تلویزیون خود نمایید. در این صورت میتوان به اتصال شبکه آنها از طریق یک AirPlay اشاره کرد که توسط برخی از تلویزیونها پشتیبانی میشود. بنابراین میبایست از این قابلیت اطمینان حاصل کرده و نیز روش انجام آن را در راهنمای تلویزیون خود ببینید. برای وصل شدن به تلویزیون خود، شما میتوانید از دستگاه Apple TV streaming box نیز استفاده کنید.
- ابتدا باید هردو دستگاه را به یک شبکه وای فای متصل کنید. در قدم نخست از این امر اطمینان حاصل نمایید تا دو دستگاه شما به یک شبکه متصل شده باشد.
- بر روی گزینه اپل کلیک کرده و گزینه System Preferences را انتخاب کنید. حال میبایست به بخش Display رفته و تب Display را نیز انتخاب کنید.
- در این پنجره، تیک عبارت Show mirroring options in the menu bar when available را انتخاب کرده و بر روی آیکن Airplay در منو بار کلیک کنید. این آیکن شبیه یک مانیتور با یک مثلث مشکی در زیر آن است.
- حال در کشو باز شده، بر روی گزینه مانیتوری که میخواهید به آن متصل شوید کلیک کنید. حال میبایست بر روی گزینه Mirror Built-in Display یا Use as Separate Display کلیک کنید. در صورتی که در این روش وصل کردن لپ تاپ به تلویزیون، میخواهید این دستگاه آن چیزی را که برروی مک شما است نمایش دهد، بر روی گزینه اول کلیک کرده ولی اگر میخواهید تلویزیون خود را به عنوان یک نمایشگر دوم انتخاب نمایید، میبایست بر روی گزینه دوم کلیک کنید.
در انتها اگر قصد دارید تا دستگاه خود را از تلویزیون قطع کنید، میتوانید این کار را با کلیک بر روی گزینه Turn off AirPlay انجام دهید.

نکاتی در مورد وصل کردن لپ تاپ به تلویزیون
برخی از نکات جالبی که ممکن است در مورد وصل کردن لپ تاپ به تلویزیون بدانید، به شرح زیر میباشند:
- شما میتوانید در هنگام پلی کردن ویدیو و یا آهنگ، امکان تنظیم صدای آن را بر روی تلویزیون خود داشته باشید.
- در روش وصل کردن لپ تاپ به تلویزیون از طریق وای فای، نیازی به متصل کردن این دو دستگاه به یک دستگاه مودم یا روتر خاص نیست. چراکه این دو دستگاه به صورت مستقیم با یکدیگر ارتباط برقرار میکنند و به یک دستگاه واسط احتیاجی نمیباشد.
- وصل كردن لپ تاپ به تلويزيون در سیستم عاملهای مک با کابل روش دیگری نیز دارد. در این حالت همانند ویندوز، میبایست به جای پورت HDMI از مینی DisplayPort استفاده کنید. در این حالت شما قادر هستید تا USB-C را امتحان کنید. در این روش میبایست از یک آداپتور استفاده کنید. شما همچنین قابلیت این را دارید تا با انتخاب گزینه توسعه یافته مانیتور در بخش System Preference > قسمت Dipsly، تلویزیون خود را به دستگاه مک خود متصل نمایید.
- در ویندوزهای 7، برای این دسته از کاربران تکنولوژی اینتل WiDi قرار داده شده است که میتوانید به کمک آن در تکنولوژیهای قدیمی امکان اتصال لپ تاپ به تلویزیون را داشته باشید.
سوالات متداول وصل کردن لپ تاپ به تلویزیون
با تشریح پروسهی کامل وصل کردن لپ تاپ به تلویزیون، ممکن است سوالات بسیار زیادی همچنان ذهن شما را مشغول کرده باشد. در این حالت میتوان به برخی موارد متداول زیر اشاره کرد که عبارتند از:
- آیا متصل کردن لپ تاپ به تلویزیون منجر به مصرف اینترنت میشود؟
یکی از اشتباهات رایجی که در زمینه وصل کردن لپ تاپ به تلویزیون وجود دارد، مصرف اینترنت است. در این خصوص باید گفت خیر. هیچ گونه مصرف دیتایی از سوی گوشی شما در این بخش صورت نمیگیرد. به این نکته توجه کنید که تمام فرآیند انتقال صدا و تصویر از طریق ارتباط WIFI بین دو دستگاه است که به صورت دایرکت یا مستقیم این پروسه انجام میشود. بنابراین نیازی به نگرانی در مورد مصرف دیتا نخواهید بود.
- چگونه قابلیت اتصال لپ تاپ به تلویزیون را فعال کنیم؟
در رابطه با این پرسش، میتوان به روشهای مختلفی اشاره کرد که در این مقاله به آن پرداختیم. شما میتوانید روند اتصال لپ تاپ به تلویزیون را از طریق لوازم کابل دار و یا بدون کابل انجام دهید. در این خصوص میتوان گفت اتصال لپ تاپ به تلویزیون میتواند به کمک کابل HDMI انجام شود که معمولا متداول ترین روش است.
- بهترین روش وصل شدن لپ تاپ به نمایشگرها چیست؟
در پاسخ به این پرسش همانند جواب سوال بالا، میتوان به کابل HDMI اشاره کرد که میتواند کمک کند تا شما بتوانید بدون تاخیر امکان وصل شدن صدا و تصویر را داشته باشید. به این نکته توجه کنید برای انجام این کار، میبایست هردو دستگاه شما دارای پورت HDMI باشند.
- نحوه اتصال لپ تاپ به تلویزیون بی سیم چگونه است؟
به طور کلی روش استفاده از HDMI از طریق استفاده از کابل بوده و برای آنکه بدون سیم این کار انجام دهید، میبایست از وای فای استفاده کنید. به این روش همچنین میراکست نیز گفته میشود که میتواند از طریق دانگل میراکست برای تلویزیونهایی که این قابلیت را ندارند نیز استفاده شود.
شما کاربران میتوانید اطلاعات و تجربیات خود را در خصوص اتصال لپ تاپها به تلویزیون از طریق کامنتها برای سایر کاربران نیز اعلام کنید.







